WMWare Player3.0にDebian Lennyをインストールする
はじめに
家のデスクトップPCは、ゲームができるようにという方針にしているので、WindowsXPが入っている。
しかしスペックが高いため他にも使用したいが、よく使うのがLinux/UnixなのでどうもWindowsは使い勝手が悪い。
Windows上でLinux環境を構築するのに、Cygwin、Mingwとかがあるが、debやrpmのパッケージシステムの
使い勝手の良さには勝てない。
coLinuxを使っているandLinuxというものはよさげだが、動きが少し重いので、
ここでは最近リリースされたVMWare Player 3.0を使ってdebianをインストールしてみる。
手順
[1] VMWare Player 3.0 のセットアップ
(1) VMWare Playerのダウンロード
下記からVMWare Player 3.0 をダウンロードする。
http://www.vmware.com/jp/products/player/
※ダウンロードには、アカウント登録が必要
Ver3.0から、以下の機能が使えるようになっている
(2) VMWare Playerのインストール
ダウンロードした「VMware-player-3.0.0-203739.exe」をインストール。
全てデフォルト選択で進めて問題ない。
※もし、前のVerが入っているようならば先に削除しておくこと。
→アンインストール後に再起動を求められるので注意。
インストールが完了したら、再起動を求められるので従う。
(3) Debian Lennyのダウンロード
下記からダウンロードする
http://www.jp.debian.org/CD/netinst/
今回ダウンロードしたファイルは、下記リンクのnetinstall用のisoファイル。
http://cdimage.debian.org/debian-cd/5.0.3/i386/iso-cd/debian-503-i386-netinst.iso
(4) 仮想マシンの作成
下記にに従って設定する。
新規仮想マシンの作成を押すと下記が画面が出てくる。

仮想マシン名、仮想マシンの格納場所を設定

ディスクの最大サイズは、デフォルトで8.0GBだが、もう少し増やして10GBにしておく。

ハードウェアのカスタマイズを選択。
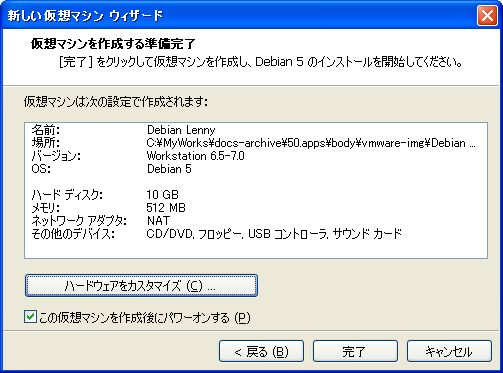
zqwellはCore2quad使っているので「プロセッサコアの数」を4にする

3Dグラフィックス アクセラレーションをチェック
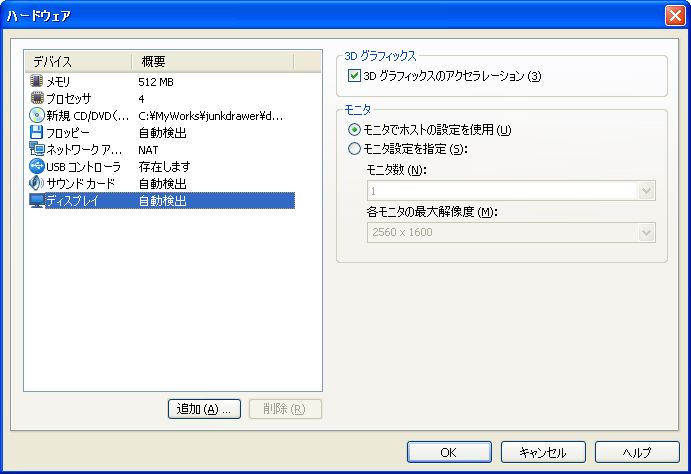
[2] Debian Lenny(5.0)のセットアップ
「Graphical install」を選択する。
※Debianのインストールが完了しOS起動まで進んだら、仮想マシンの下に表示される「インストール完了しました」
を選択する。
Debianのインストールについては下記の方が詳しく書いてある。
Debian GNU/Linux 5.0 | 日経 xTECH(クロステック)
(3) インストール時の選択
- ディスクのパーティショニング
- パーティショニングの方法:ディスク全体を使う
- →容量も10GBで少ないし、VMなので全体で問題なし!
- パーティショニングの方法:ディスク全体を使う
- 選択されたパーティショニング
- パーティショニング機構:すべてのファイルを1つのパーティションに
- ディスクに変更を書き込みますか?
- はいを選択
- rootパスワードの設定
- 新しいユーザの本名
- アカウントのユーザ名
- ユーザ名パスワード設定
- プロキシ設定:空のまま
- popularity-contest選択
- いいえ
- ソフトウェアの選択
- デスクトップ環境
- 標準システム
ここから、パッケージリストのダウンロードが始まる。
ここから、パッケージのインストールが始まる。
zqwellの環境では30分くらいだった。
(4) インストールが完了したら
再起動実施。
ログインしてデスクトップ画面まで進む
VMWareのウィンドウの下にある「インストールが完了しました」を押す
ここまでで、Debian Lennyのインストール完了。
(4.1) sudoの設定
debianではデフォルトユーザーがsudoを使えないので設定する必要がある。
$ su # sudoedit /etc/sudoers
で、下記を追記
ユーザー名 ALL=(ALL) ALL
(5) VMWare Toolのインストール
ターミナルを起動して、VMWareToolを解凍して、vmware-install.plを実行する。
下に書かれているとおりに実行する。
$ mkdir work $ cd work/ $ cp /media/cdrom0/VMwareTools-8.1.3-203739.tar.gz . $ tar zxf VMwareTools-8.1.3-203739.tar.gz $ cd vmware-tools-distrib/ $ sudo ./vmware-install.pl
いろいろと聞かれるが全てデフォルトでOK。
再起動すれば、VMWare Toolが有効になっている。
おまけ
[1] Debian squeezeのセットアップ
Debian Lennyはソフトが古い!testing使いたい!って方向け。
(1) Debian squeezeのダウンロード
今回は、Sun Nov 22 21:56:08 UTC 2009.のものをダウンロードする。
下記においてある。
http://cdimage.debian.org/cdimage/daily-builds/daily/arch-latest/i386/iso-cd/
(2) 仮想マシンの作成
Debian Lennyの時とほぼ同じだが、「ディスクのOSの種類を検出できませんでした」と
言われるので、OSの種類を手動で選択する必要がある。
(3) Debian squeeze(testing)のセットアップ
仮想マシンにDebianをインストールする。
「Graphical install」を選択するとエラー吐いてセットアップが始まらないため
CUIでセットアップする「Install」を選択。
あとは、Debian Lennyと同じように設定していく。
(所々質問が英語になっているがtestingなのでしょうがない)
(4) VMWare Toolのインストール
VMWare Toolをインストールするには、ビルドしなければならないため
(Debian Lenny用のバイナリは用意されているのでビルドは必要なし)
ビルド環境、カーネルヘッダーをダウンロードする。
$ sudo aptitude install build-essential $ sudo aptitude install linux-headers-`uname -r`
あとは、Debian Lennyの手順(4.1)から進めればOK.